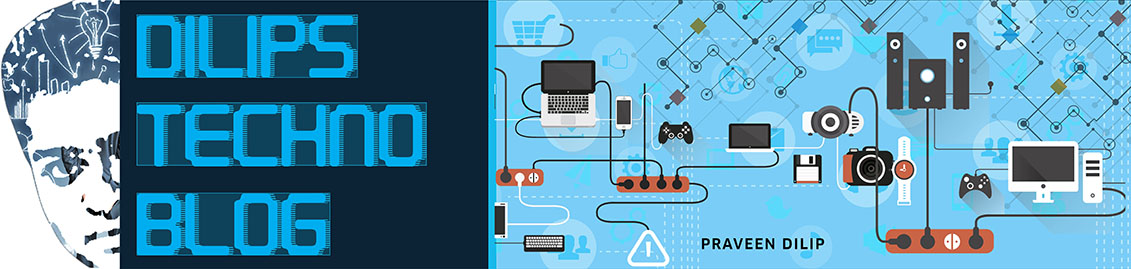Google Chrome OS comes bundled with Chromebooks and Chromebox. Either you will have to purchase these devices from nearest retailers or you may run Linux Distributions of the Chrome OS on any other device including your existing Windows PC or Mac. Linux Distributions of Chrome OS are based on the original Google Chrome OS with limited compatibility. There is an open source installation available on Chromium project site (Google Chrome OS is a modified version of Chromium OS) to install Google Chrome OS on non-chromebook devices but it involves few tech savvy steps. Don’t worry, if you want to try the Chrome OS ( Always a new computer ) without much effort, checkout a simple way to run Chrome OS on non-chromebook devices (like Windows notebooks, netbooks, laptop, desktop etc.) by just booting the device using 4GB+ USB pen drive.
Follow the steps below to get Chrome OS running in less than 5 minutes.
- Download either of these two Linux Distribution of Chrome OS – Vanilla Or Lime (size of any of these files ~250MB)
- Vanilla is the basic version of linux distribution whereas Lime is having better support for different hardware devices like Ethernet and sound drivers
- Unzip the downloaded file, you can see a IMG file of size ~1.91GB in the unzipped folder
- Download the binary copy of Windows Image Writer and Double-Click on the EXE file from the downloaded folder
- Locate the IMG file in this application and also select the USB drive where you want to write this IMG file. Don’t forget to format the USB stick before writing the image file. The minimum recommended size for USB drive is 4GB.
- Click on ‘Write’ button to start writing the image file to the USB drive or stick
- Boot your netbook, laptop or desktop using that USB drive. You will see Chromium OS booting and asking for the details like Keyboard, Language and Available Network. Provide these details. You will be ready to enter Google credentials and login to the Chrome OS.
Chrome OS will welcome you with Google Chrome help document. You can navigate to the different options like settings, web store etc.
The desktop of Chrome OS is having only one option i.e. ‘Change the Wallpaper’. Here is how the desktop of Chrome OS looks with a pre-installed wallpaper.
Cloud Print
Chrome OS is all about cloud computing as you store most of your data on cloud and access that from there only. If you want to print a document, you can use Google Cloud Print application which is available on Chrome browser settings panel. You just need to locate the printing devices (Cloud Print ready Printers or normal old printers).
Always a New Computer
Google and Samsung promote the Chromebook or Chromebox as “Always a new computer” because everything is on cloud and the OS, browser etc. gets auto-update without any charges. You are not storing anything on local device and whenever you change your Chromebook or login to your friend’s Chromebook with your Google Credentials, you will see all your apps and bookmarks there as well (just like your own Chromebook).
This is true with this Linux distribution as well. As you are using Google Credentials in this Chrome OS to login, your data will be synchronized with your Google Account. Whenever you login to a Chrombook or Chrome OS Linux Distribution, you will be able to see all your apps and bookmarks everywhere.
Sync all your data like bookmarks, settings, apps, extensions, passwords, autofill, themes etc. in Chrome OS
How much do you save by NOT purchasing a Chrombook or Chrombox?
I am not saying that with this Linux distribution you are having the same device and OS as Chromebook but it is really really close. Google Chrome OS is also based on Ubuntu and Chromium OS which are open source but Google is shipping Chrome OS with Chromebooks only. This Linux distribution is having all the capabilities of Chrome OS (with some bugs and fixes) and it runs as smooth as any other operating system.