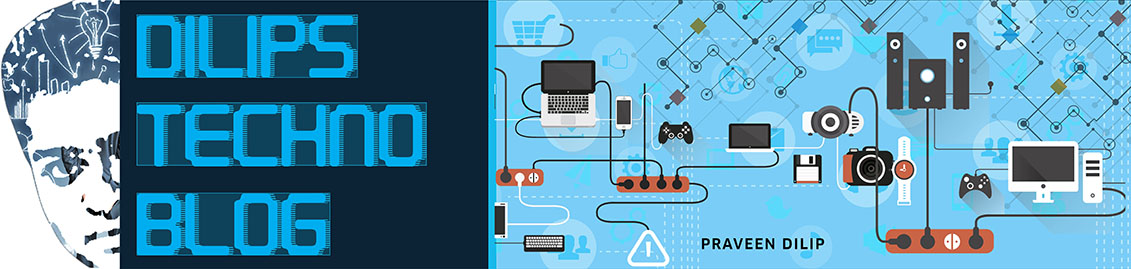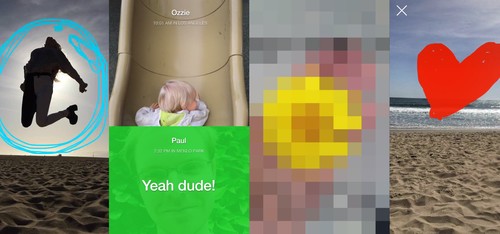
On Facebook, your online
footprint can feel like a permanent, sometimes inalterable thing. That’s
probably why Mark Zuckerberg and company have finally started catering
to the cautious crowd with their new ephemeral photo messaging app,
Slingshot.
At
its core, Slingshot is similar to Snapchat, which allows you to send
photo messages to anyone in your address book. Those messages can come
in video or photo format, and you’re able to overlay colorful drawings
or text. Once you view a photo, it disappears forever, unless you take a
screenshot.
Unlike Snapchat, Slingshot allows
your friends to look at your photo for as long as they like. It doesn’t
go away until you swipe the photo to the right; there’s no time limit.
And they can even take screenshots without notifying you.
The mechanics of how you can send
and receive photo messages are also a little different from Snapchat.
Before you can look at a received message, you must send something of
your own creation back. It’s a clever twist on the traditional Snapchat
format, which allows you to passively receive selfie after selfie
without ever reciprocating.
In a sense, Facebook’s creative team has found a way to encourage, nay, require participation.
The only problem? People still
find a way to buck this responsibility by simply taking a photo of
nothing: the ceiling, the floor, a blur of “meh.” The result, according
to what I’ve seen so far, is more low-quality photos streaming into your
inbox.
Hopefully this issue will be
remedied by Slingshot’s other defining feature, the ability to tap a
photo you’ve received and react directly with your own shot. Facebook
did not invent this functionality; we first saw it in Dumbstruck.
But, when used correctly, it could create a much more fluid, natural
feeling of communication, and encourage human-like interaction. Which is
why we’re all staring at our phones, right?
Here’s a quick run-through of how the app works:
After sitting through some cutesy
promotional slides, you’ll be asked to sign up using your mobile
number. You’ll also be asked to create a screen name, which is the
handle people can search for you under. You’ll give your full name, too,
which will appear on the shots you send others.
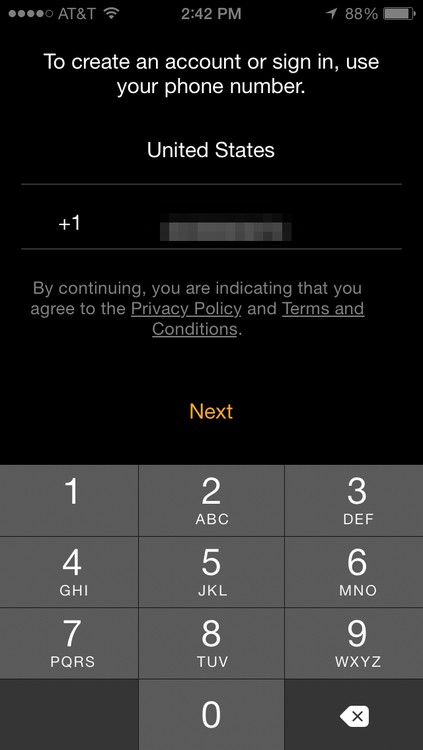
During this process, you’ll be
bombarded with a number of permissions alerts. Slingshot wants to send
you push notifications, track your location, and access your address
book and microphone. This, in turn, will allow it to notify you when
someone replies to a shot, to attach a geographic location to your
shots, to integrate all your personal contacts into your friend list,
and to have sound on videos. Aside from the location option (which seems
easy to forget about), it seems that all these permissions must be
granted in order for the app to function the way it was meant to.
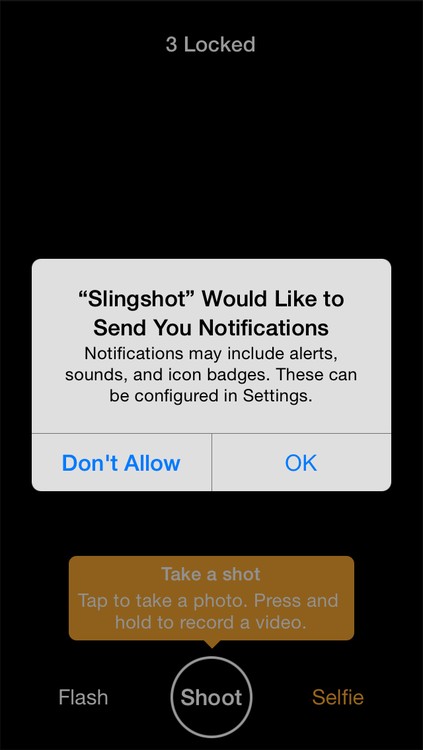
The camera itself has all your basic messaging features built into its interface. A quick tap on Selfie will turn the camera toward you, and Flash turns the camera’s flash on and off. To take a photo, press Shoot.
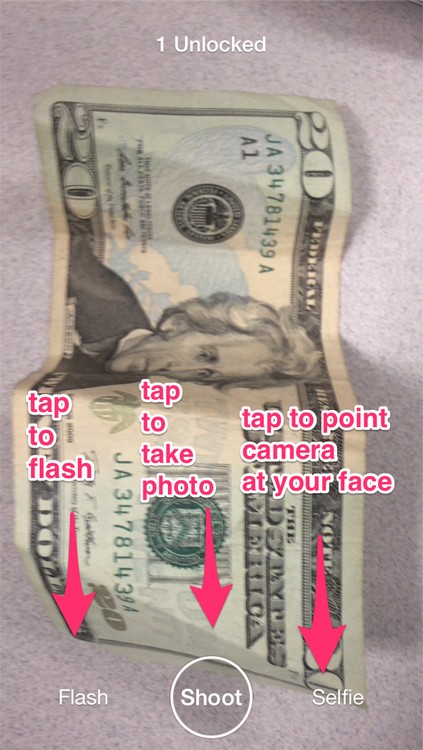
Once you’ve taken your photo, the button options change at the bottom
of the screen. If you’re not happy with the photo in general, you can
tap Reshoot to return to the camera function.
Otherwise, you can either add text by tapping the top of the screen
under your name, or you can tap Draw to add embellishments.
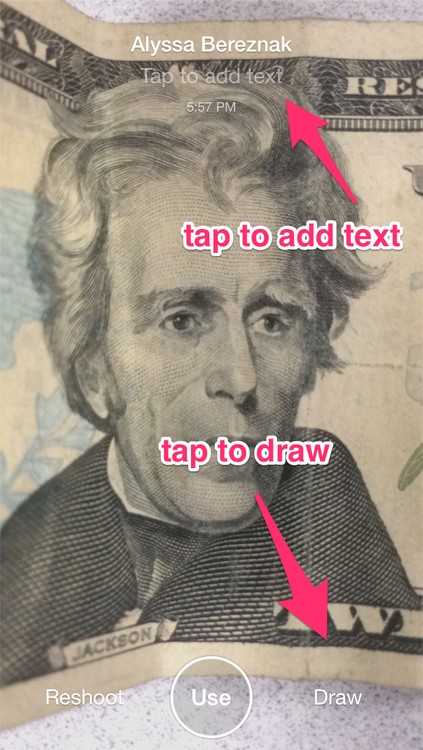
As soon as you tap Draw, the letters will turn
orange, and a thin rainbow bar will appear on the right side of the
screen. Tap whichever color on the spectrum you want to draw in, and go
to town.
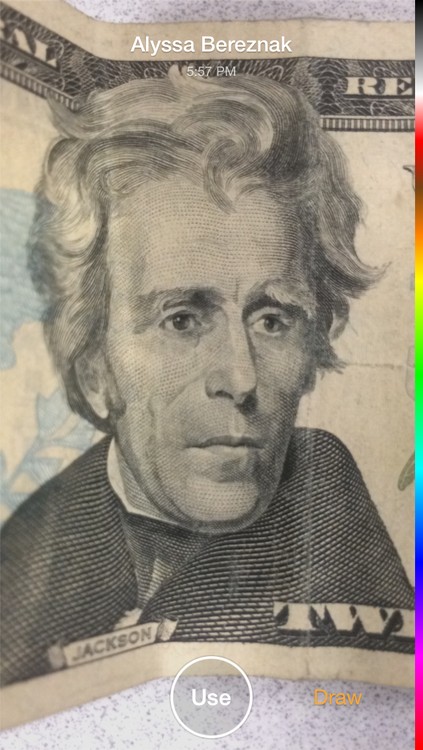
When you’re satisfied, tap Use at the bottom of the screen.
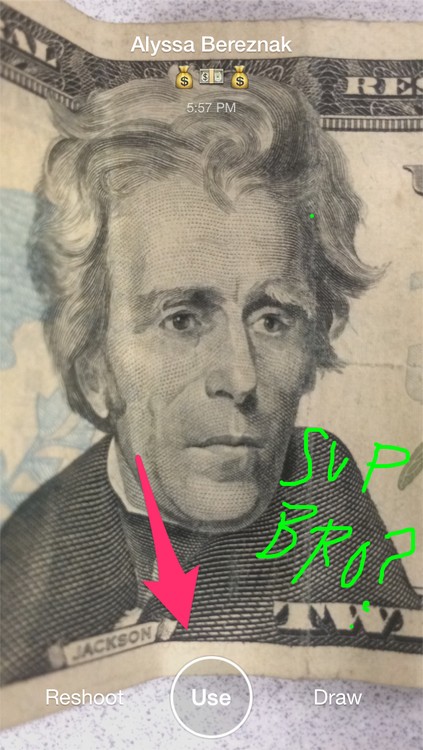
You’ll be brought to a
control center of sorts, showing your contacts. If there’s a blurred
image next to a contact name, then you have an image awaiting from that
person, which will be unlocked once you reply. At the top of the page,
you’ll see your own pixilated image. You can cancel or edit the message
by tapping it. But if you’re OK with what you’ve created, select some
names on the right, and then tap Sling in the upper-right corner.
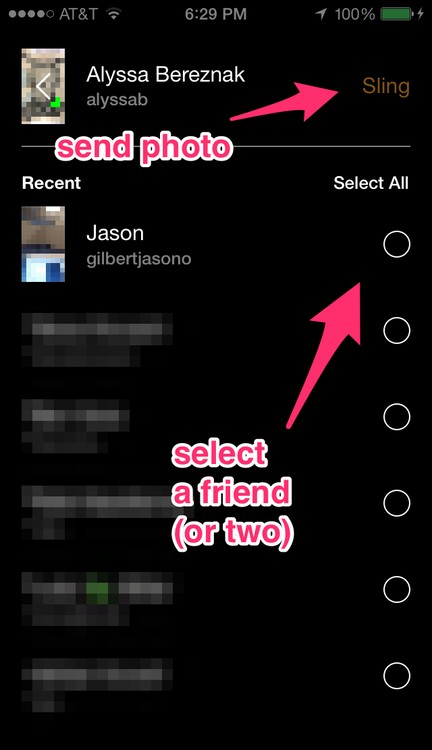
You’ll then be able to unlock whatever those people sent you. There’s just no guarantee it’ll be exciting.
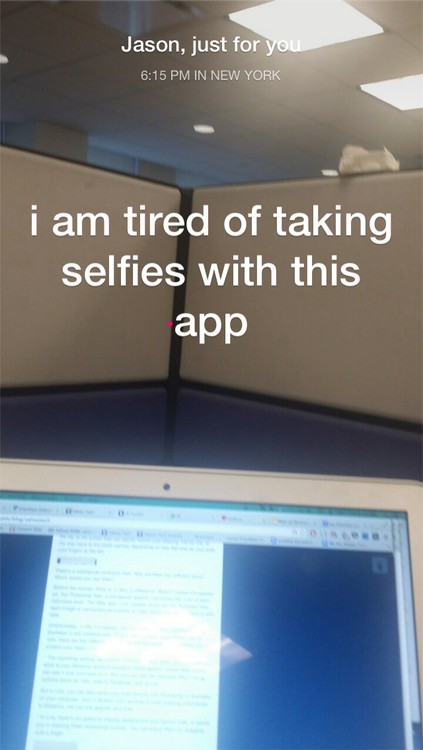
Note that anytime a person sends a slingshot only to you, and to no
one else, you’ll be notified in a little message that says, “From
[person’s name], just for you.” This is a helpful feature that Snapchat
lacks. After all, it’s always nice to know you’re not being
group-sexted. (Kidding!)
At the top of the page, you’ll also see what time it was sent, and —
if your friend has enabled geotagging — from what location.
To react to an image, just tap it once. Half of the screen will turn
into a camera turned toward you, which you can then use to document your
facial expression. Tap React to send.
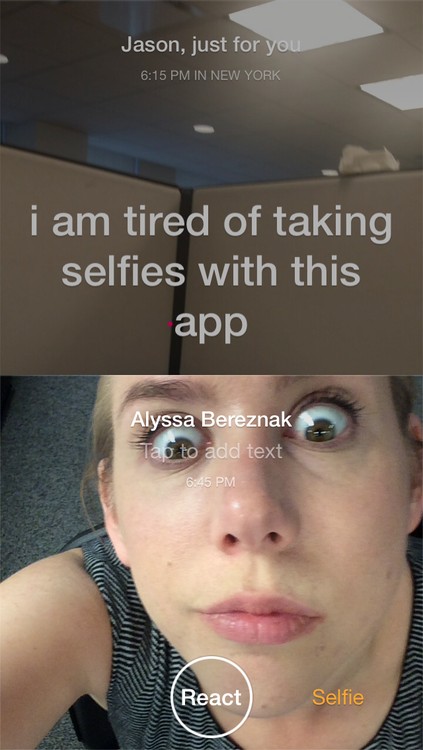
You’ll always know how many shots you have locked and unlocked by looking at the top of your home screen.
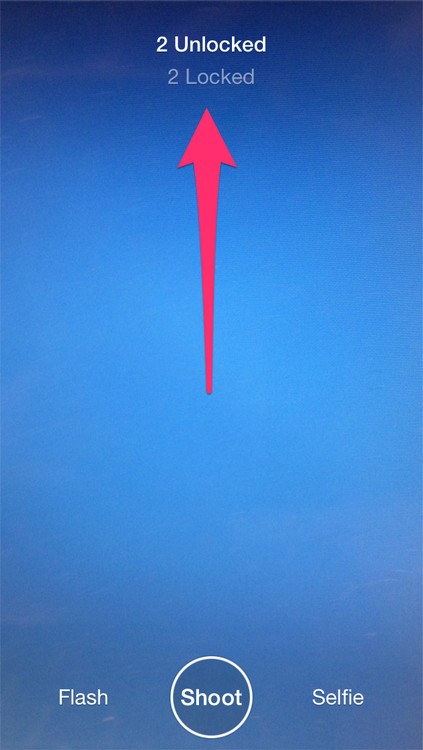
Anytime you want to view your
full inbox of shots, just swipe down on the screen. You can also adjust
your settings by tapping the three vertical dots next to your name at
the top-left corner of the screen.
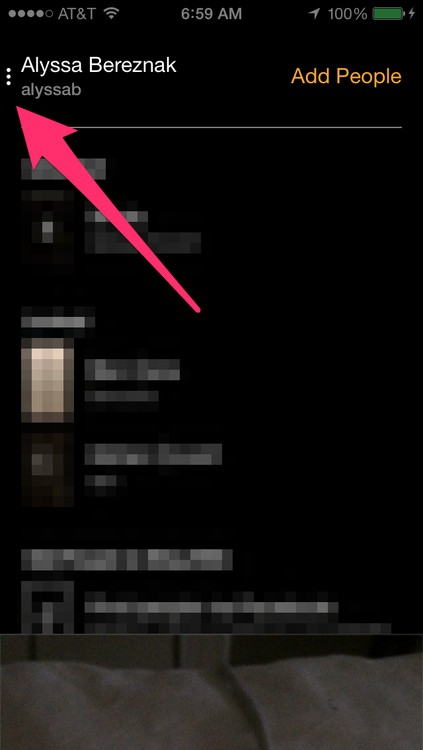
There you can adjust your
settings to automatically save all the shots you take to your phone’s
photo album. Reactions and friends’ shots won’t be saved.
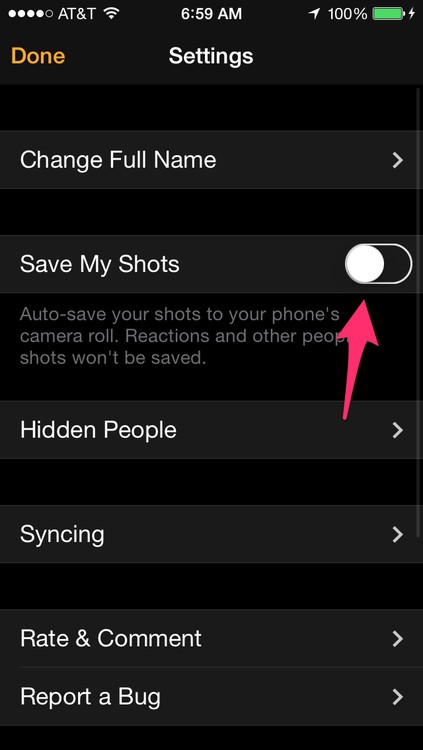
Now it’s your turn. Get slinging. Just try not to be too lazy about it.