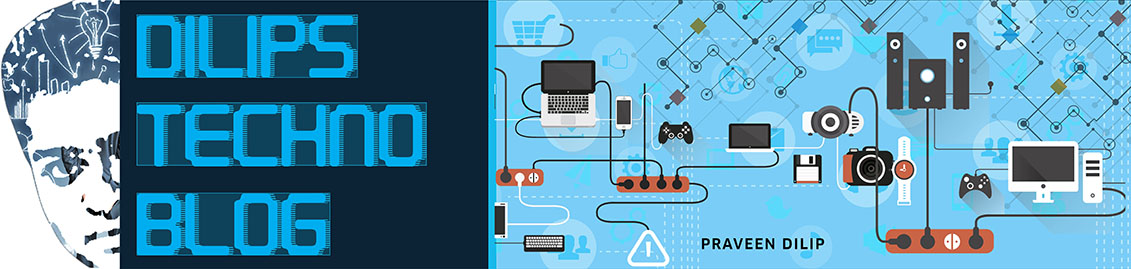Fortunately, the Federal Trade Commission claimed Facebook was actively deceiving users in 2012, and as a direct result of a subsequent settlement, Facebook users now must provide consent to future privacy setting changes. That said, the social networking giant doesn’t make it tough to bypass the privacy settings entirely. Many users unknowingly allow hordes of personal data to become public information by simply failing to read Facebook’s privacy updates. Doing so may be the first step in ensuring your data remains private, but it’s certainly not the last.
Here’s our basic guide on how to set Facebook privacy settings, so you can rest assured others only see what you want them to see. Also, check our top picks for the best Facebook games, and our simple guides on how to download Facebook photos and how to delete your Facebook profile.
Updated on 3-21-2014 by Joe Donovan and Brandon Widder.
Note: Everyone can view some of your information
Everyone can see your name, your profile photo, and the names of work and school networks you’re part of. Ditto for pages you are a fan of. If you are worried about a potential employer finding out about a quirky fetish or unorthodox political leaning, avoid becoming a Facebook fan of such groups. You can’t tell Facebook you don’t want those publicly listed. Your gender and current city are also available, if you choose to specify them. You can uncheck “Show my sex in my profile” when you edit your profile, if you don’t want it listed, and you can leave “Current City” blank.Note: Facebook is equipped with various privacy levels
Facebook privacy is not a catch-all. The site boasts a slew of privacy levels pertaining to different content, whether it’s your friends lists, status updates, or photos. Users can adjust the privacy settings and limit profile access at any time, allowing greater specificity when choosing who can view selected content. Below are brief explanations of the common, four privacy tiers available within the audience selector when sharing most Facebook content.- Everyone: Grants access to anyone on the Internet.
- Friends: Grants access to only those who are your friend on Facebook.
- Friends of Friends: Grants access to those who are your friend on Facebook, as well as their friends.
- Custom: Grants access to a selective audience of your choice, including specific people and networks.
Use the audience selector when posting
Believe it or not, tailoring the privacy of a Facebook post during publishing is both quick and hassle-free. The built-in audience selector allows users to specifically choose who they share their content with — regardless if the post is a link, photo, life event, check-in, or simple status update – directly within the posting box. Available audiences include friends, groups, and specific individuals, with an additional option for selecting only yourself. Moreover, the tool remembers the audience you last shared with, retaining the same audience until you change it.To use the audience selector, craft your post as you would normally and click the drop-down menu, directly to the left of the blue Post button. Afterward, select the desired audience for the post and click the aforementioned Post button to publish.
Accessing the Privacy Settings and Tools panel
Facebook’s various privacy controls are available through various avenues. However, the Privacy Settings and Tools panel allows users to restrict access to future posts and personal contact information, along with who can look them up via their provided email address and phone number. Moreover, the settings panel is accessible at any time, so long as Facebook is properly operating.To access your privacy and tools settings, click the subtle lock icon in the upper-right corner of the main Facebook toolbar. Afterward, click one of the three specific privacy shortcuts within the resulting drop-down menu, or simply click the blue See More Settings link at the bottom.
Adjusting Timeline and tagging settings
Any Facebook user knows the social networking site lives and breathes in Timeline and tagging – they’re also one of the site’s biggest cruxes when it comes to privacy. Thankfully, Facebook users can quickly adjust who can and cannot post on their Timeline, ensuring your page consists of posts from friends whom you trust. Facebook even allows users to control who can see posts you’ve been tagged in, along with who can see what others post on your Timeline.To control who can post on your Timeline, click the blue Edit link beside Who can add things to my Timeline? Then, select either Friends or Only Me from the resulting drop-down list.
Adjusting who can look you up
The aforementioned Privacy Settings and Tools panel contains a section labeled, Who can look me up, located at the bottom of the page. Here, you can control who can see your profile on Web searches and make refinements regarding who can look you up, once that person has logged in.If you’d rather not have your profile pop up when someone looks up your name on a search engine like Google, uncheck the box directly beside Let other search engines link to your timeline at the bottom of panel. Now, information that Facebook deems publicly available – such as photos, fan pages, and list of friends – along with anything else you have made available to everyone, will no longer show up when someone looks up your name on a search engine.
To refine who can look you up using your provided email address and phone number, click the blue Edit link to the right of either option. Afterward, review and adjust the various privacy components as you see fit, adhering to the aforementioned privacy levels, and allow Facebook to automatically save the changes when finished.
Adjusting who can see your stuff
The aforementioned Privacy Settings and Tools panel contains a section labeled, Who can see my stuff, located at the top of the page. Here, you can choose a default setting for your audience selector, review all your posts and those you’ve been tagged in, and even limit old posts strictly to friends. Although the latter option is a one-click feature designed to simultaneously change all past posts to friends, users will have to change each post individually if they want to reverse the process.To choose a default setting for the audience selector, click the blue Edit link beside Who can see my stuff? Afterward, choose your desired audience from the resulting drop-down menu.
Adjusting who can send you friend requests and messages
The aforementioned Privacy Settings and Tools panel contains a section labeled, Who can contact me, located in the middle of the page. Here, you can control basic filtering option for your inbox and specify who can send you friend requests. The default settings allow everyone to send you friend requests and let most messages through, but users you’re not connected to can always pay to ensure their message is routed back to your inbox, as opposed to the Other folder.To change who can send you friend requests, click the blue Edit link beside Who can send you friend requests? Afterward, select either Everyone or Friends of Friends from the resulting drop-down list.
Hide personal information
Facebook is a treasure trove of information, assuming you allow it to show such things. The About tab provides the bulk of the information, from your work and education to your family members and favorite quotations, all easily accessible from your Timeline. However, users can specify which facets of the About tab they wish to share, restricting access to a selected audience of their own choosing.To adjust who sees the information within the About section, click the About tab below your cover photo while viewing your Facebook Timeline. Afterward, click the gray Edit button in the top-right corner of the section housing the information you wish to edit, followed by the audience selector located directly to the right of the information. Then, select your desired audience from the resulting drop-down menu and Facebook will automatically save the changes when finished.
Hide your friends, followers, and following lists
As previously mentioned, Facebook essentially defines “public” as something that can be seen by people who are not your friends. Your public information on Facebook can also be viewed through other media, including other sites on the Internet. Facebook also considers publicly available information to include your friends list, list of followers, and list of people you follow. Privacy advocates worry that much can be gleaned from said lists, but there is a way to hide one or all three, if you’re worried.To make lists private, click the About tab below your cover photo while viewing your Facebook Timeline. Scroll down to your friends list, click the pencil icon in the upper-right corner of your friends box, and select Edit Privacy from the drop-down menu. Afterward, choose whether you’d like your friends list to remain public, only visible to your friends, or only you. You can even specify individuals using the Custom option. Repeat the process for your followers and things you follow.
Hide or de-authorize third-party applications
Quizzes and games are fun, but you must first authorize each to access your profile information prior to use, even if you have made that available only to your friends. Furthermore, Facebook users who can see your info can also bring it with them when they use apps, adding a social component to various activities. You should probably keep mobile-based apps you use regularly, such as Facebook or Twitter, but most others can be de-authorized or simply hidden from the public eye.To de-authorize or otherwise adjust app settings, navigate to the Privacy Settings and Tools panel and select the App tab from the menu column on the left side of the page. Afterward, select a specific app from the list of authorized apps and adjust its various privacy settings in the drop-down menu beside Visibility of app, adhering to the aforementioned privacy levels, or click the “X” button to de-authorize the app and purge its activity entirely.
Blocking Facebook users and content
Whether someone is spamming or merely hassling you, there are countless reasons to block someone on Facebook (temptation included). Once done, blocking prevents both parties from viewing one another’s Timeline, and additionally prevents them from messaging, tagging, and otherwise communicating with each other. Blocked users will not be allowed to friend request you and will not be notified of the action. Furthermore, users can block an app and event invites from specific people, along with specified apps entirely. No more Candy Crush Saga requests.To block a Facebook user and specific content invites, navigate to the Privacy Settings and Tools panel and select the Blocking tab from the menu column on the left side of the page. Next, add specific user or app you want to block in the appropriate field, and if you entered a name, select the specific person you want to block from the resulting list. Then, click the blue Block button if applicable.
Update your friends list
The average, adult Facebook user has 338 friends. But many people interact with a much smaller group when commenting on status updates, photos, and links. So it doesn’t hurt to occasionally review your list of your friends to get an idea of who should view your status posts, vacation photos, and funny links you’ve shared over the years. Don’t feel obligated to add anyone as a friend, even if that person adds you first. For a professional acquaintance you don’t want to snub, send them to a LinkedIn profile you can set up. Some workplaces and schools have rules about Facebook interactions between bosses and employees or students and teachers.To unfriend a friend, click the About tab below your cover photo while viewing your Facebook Timeline. Afterward, scroll through your friends list (located at the bottom the page), hover over the Friends button to the right of the person you wish to remove, and select Unfriend from the resulting drop-down menu.
Create custom friends groups
If you have friended a lot of people, sort them. Think of the groups you interact with in real life – co-workers, college buddies, girlfriends, grandma, and grandpa – and organize your Facebook friends into these groups, too. Doing so allows you to set differing levels of access for each group, granting individuals restricted access to status posts, photos, and other content.To create a custom friend group, click Create Group beneath the Group section located on the left-hand side while viewing the News Feed. Afterward, click the grey Create New Group button at the top of the page, name it appropriately, and begin typing the name of the friend you wish to add to the group. Continue adding all desired group members in a similar fashion and select one of the three group privacy options (Open, Closed, or Secret). When finished, click the blue Create button at the bottom of the window.
Use Timeline review
No matter how careful you are regarding what you share on Facebook, sometimes the guilty culprit is someone else. That said, the posts that your friends tag you in, automatically appear in the News Feed, search, and other places on Facebook (including your Timeline). As part of your activity log, Facebook’s Timeline review allows you to choose whether posts you’re tagged in appear in your Timeline and elsewhere on the site. Although posts strangers tag you in will automatically go to Timeline review, users can enable the utility to encompass all posts – thus ensuring no tagged posts appear on your Timeline unless authorized.To enable Timeline review, click the down arrow in the upper-right corner of the main Facebook toolbar and select Settings near the bottom of the resulting drop-down menu. Afterward, select the Timeline and Tagging tab within the left-hand navigational menu and click the blue Edit link directly to the right of Review posts friends tag you in before they appear on your Timeline? Then, select Enabled from the resulting drop-down menu.