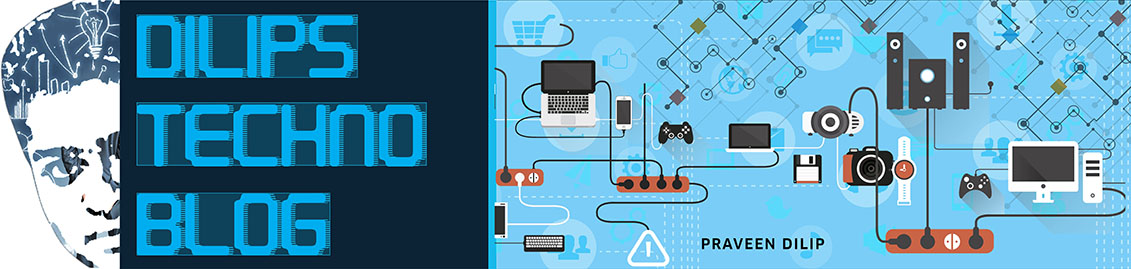Even if you don't have a treasure map located in your files, your Windows password is still very important. If you suspect someone has your password, you've been re-using passwords and decide to be safer, or simply feel like changing it, Windows 10 gives you three different options to go about changing your password.
You can always choose a regular new password--we recommend using a combination of letters, numbers, and symbols. Usually it's best if these passwords are at least eight characters long. Although we advise you to use an alphanumeric password format because it's safer, you can also change your password into a pin or picture that lets you sign in to your Microsoft account quicker.
Also, literally keep your eye out for Windows Hello, which allows you to sign in to your account through iris, face, or fingerprint detection. New PCs will ship later this year with this new technology. Don't wait until then to change your password if you need to!
To Change / Set a Password
1. Click the Start button at the bottom left of your screen.

2. Click Settings from the list to the left.

3. Select Accounts.

4. Select Sign-in options from the menu.

5. Click on Change under Change your account password.

6. In order to change your password, you have to sign in with your current Microsoft account password. Enter your password in the box. Click Sign in.

7. Microsoft will send you a new code to change your password through the phone number that is associated with your account. Enter the last four digits of your phone number to verify it is the correct number. Press Enter.

8. You will receive a code on your phone. Enter the code.
9. A new page will direct you to enter your old password and then type in a new password. Reenter the new password. Press Enter.

If you see this message than you successfully changed your password!

Change Your Password to a PIN
1. Follow steps 1-4 under To Change Your Current Password above.
2. Within Sign-in options, click on Add under PIN.

3. In order to change your password, you have to sign in with your current Microsoft account password. Enter your password in the box. Click Sign in.

4. Enter a new pin in the first box and reenter it in the second one. Click OK. You can now use this pin to sign into your Microsoft account.

Change Your Password to a Picture Password
1. Follow the steps 1-4 under Change Your Current Password above.
2. Within Sign-in options, click on Add under Picture Password.

3. Enter your Microsoft account password to verify it's your account. Click OK.

4. Click on Choose Picture. Choose a photo from your files.

5. Click on Use this picture if you like it or click on Choose new picture if you don't. You can drag your photo to position it however you want.

6. You will have to set up three gestures that will become part of your picture password. With your cursor, draw lines or circles that coordinate with your photo. I traced three spikes in the crown of this statue of liberty I saw on the streets of New York.

If you see this message then you successfully created your picture password! This photo will show up when you sign into your Microsoft account. Simply retrace your gestures and you'll be signed in.